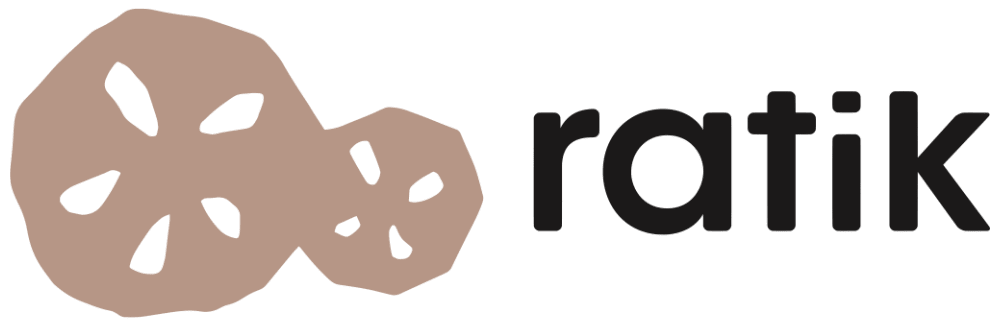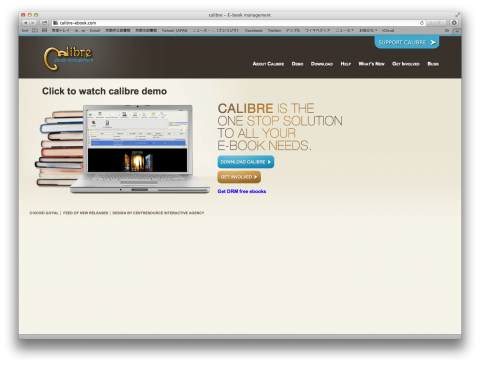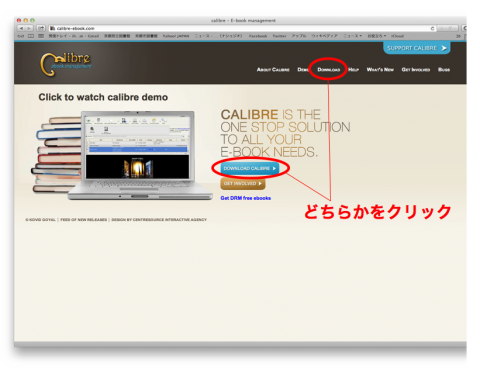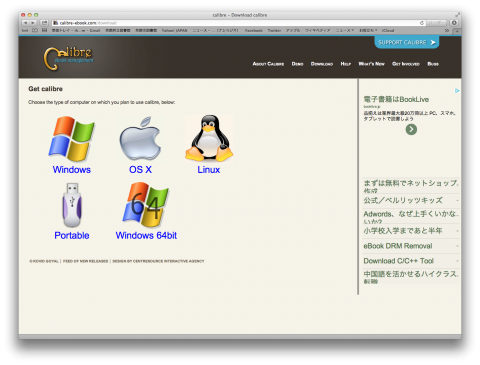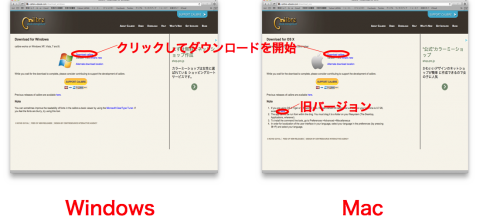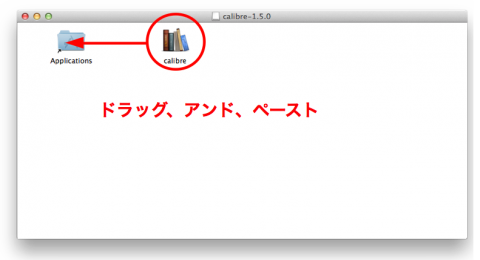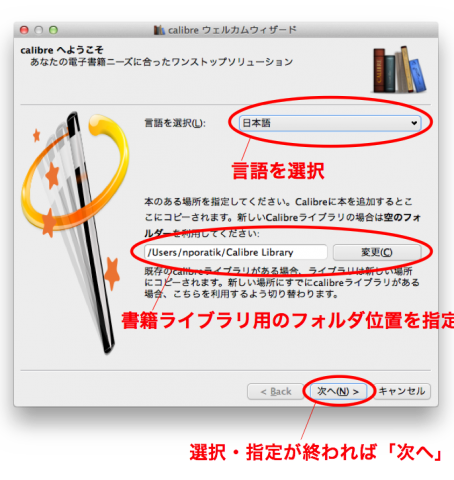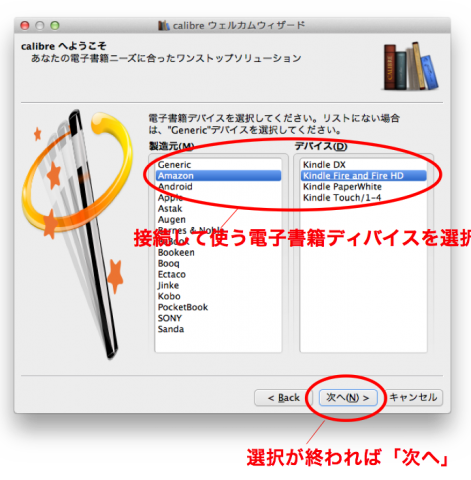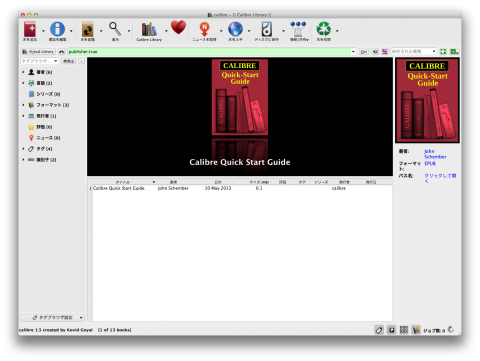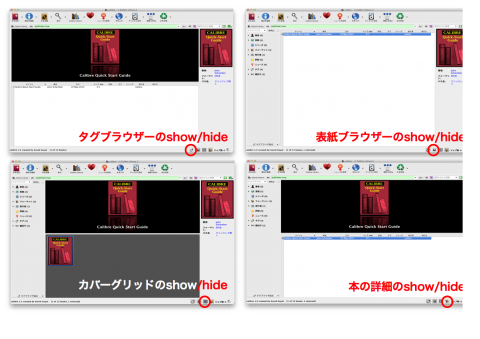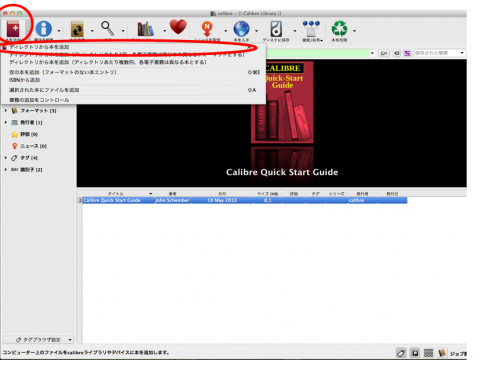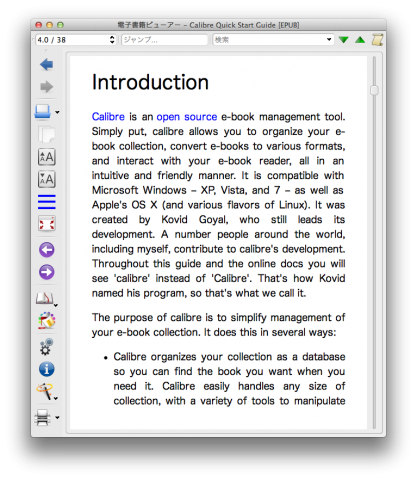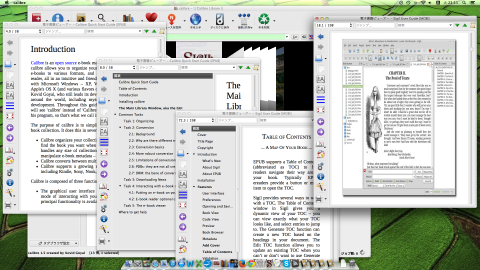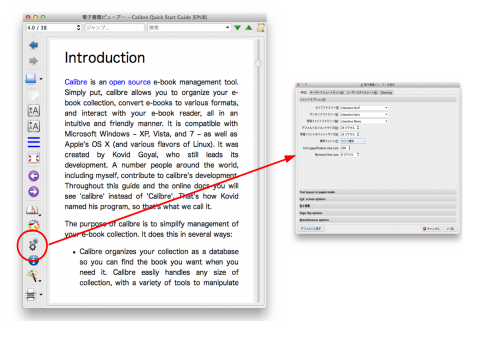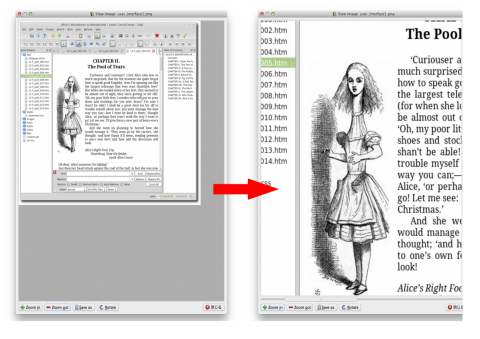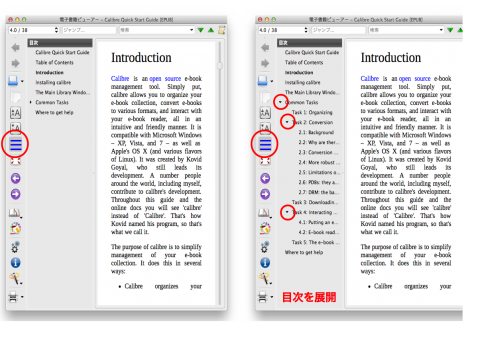calibreは、優秀なリーディング機能を備えた「電子書籍管理ツール」です。
ratikのEPUB形式の電子書籍を、Amazon Kindleのリーディング・ディバイス(機器、アプリケーション)でも閲覧可能なmobi形式に変換する機能なども組み込まれています。
EPUB書籍ファイルの再編集機能の充実や、WindowsOSのタッチ・スクリーン方式への対応など、現在、早いペースで開発が進んでいます。
【対応するOS】
- Windows(Vista、7、8)
- Mac OS X Version 10.7 Lion 以降(Mac OS X Version 10.5あるい10.6については別バージョンで提供)
【参照webサイト】
【インストールの仕方】
- calibreのwebサイト「topページ」で「Download」の「メニュー」あるいは「アイコン」をクリックし、「OS選択ページ」に入る。
- 「OS選択ページ」で該当するOSを選び、各OS用の「Downloadページ」に入る。
- 「Download」の文字リンクをクリックし、ダウンロードを開始する。
- ダウンロードされた「.msiファイル」(Windows)、「.dmgファイル」(Mac)を開き、ローカル・フォルダーにcalibreをインストールする(下の画像はMacの場合で、「アプリケーション」フォルダーへのインストール)。
- インストールしたcalibreを開いた初回は、「ウェルカムウィザード」が起動する。まずは「言語」の設定をする。また、calibreで閲覧する電子書籍のファイルは、ローカル・ディスク内に新たに設置するcalibre専用のフォルダーにコピーされる。このウィザードにおいて、専用「フォルダー」の設置位置を設定し「次へ」(位置を忘れなければ、デフォルトの設定でOKとしましょう)。
- calibreが管理できるにはDRMフリーの電子書籍だけだが、これらの書籍に関し、手持ちの機器間での相互利用ができる。接続して使用する「電子書籍ディバイス」を選択し「次へ」。
- 前項から「次へ」で開く画面は、Stanza、Marvinといったリーダーを使っていない限り、関係ない。「次へ」で「ウェルカムウィザード」の「完了画面」に移り、下部の「完了」をクリックして設定を完了させる。
- オンライン・マニュアルは、こちら。
【書籍閲覧の仕方】
- 「アプリケーション」フォルダーなどに置いたcalibreを開くと、「ライブラリ画面」が現れる。
- 右下の「アイコン」を操作することで、「ライブラリ画面」の見え方を変えることができる。
- 「ライブラリ画面」左上にある「本を追加」のプルダウンメニューから「ディレクトリーから本を追加」を選択。パソコンのローカルフォルダに保存したratikの電子書籍を選択し、ライブラリに加える。あるいは、パソコンのローカルフォルダに保存したratikの電子書籍ファイルを「calibreで開く」ことで、ライブラリに加えることもできる。
- 「ライブラリ画面」で「書名」「書影」をダブルクリックすることで、「電子書籍ビューアー」が開く。
- なお、calibreのライブラリには、電子書籍版マニュアルがデフォルトで並んでいる。また、オンライン・マニュアルは、こちら。
【特徴(長所・短所)】
- 複数書籍を「電子書籍ビューアー」で同時に開くことができ(同一書籍を複数の「電子書籍ビューアー」で同時に開くこともでき)、同時並行作業が可能。
- 「文字の大きさ」にとどまらず、「文字の書体」「文字色」「行間」「背景」「天地左右のマージン」「段組数」など、 ディスプレイ上の見映えの詳細なコントロールが可能(ただし、この操作画面には、直感的な分かり易さに欠ける面がある)。
- 書籍本文中の画像として挿入された「図」については、「右クリック」で別ウインドウが開き、ズーム・イン/ズーム・アウトが自由にできる。
- 「ルビ」「圏点」などの日本語表記への対応はできているが、「縦書き」書籍の表示はできない。
- webページのような「スクロール形式の閲覧」も選択可能。
- 「目次」は章・節・項の「ヒエラルキー」が視覚的に明瞭で、細項目を折り畳んで表示することもできる。
- 「しおり(ブックマーク)」機能(さらにはブックマークの見出しづけ機能)を使えるが、直感的な使い易さに、やや難点がある。
- 「テキストハイライト」「メモ挿入」の機能はない。
- ratikのEPUB形式の電子書籍を、Amazon Kindleのリーディング・ディバイス(機器、アプリケーション)でも閲覧可能なmobi形式に変換する手順については、別記事を参照のこと。